Start up from macOS Recovery
- Reinstall Mojave After Catalina
- Reinstall Mojave After Catalina Os
- Can I Reinstall Mojave After Installing Catalina
To downgrade from Catalina to Mojave without losing data, make sure to create a backup first. Use Time Machine to back up your Mac. This is a built-in tool allowing you to make an exact copy of macOS and all the files stored on your Mac. The macbook pro came with OSX Catalina 10.15.1 from factory. I used to be able to reinstall the Mojave OSX installer on other macs, in my organization, from the internet recovery option without the below mentioned issues, but now after wiping the full disk on this macbook pro I am a bit stuck.
having issues with the final release of Catalina and downgrading to Mojave User-centric queries/comments such as this are perhaps best put to AppleCare's public community support forums, Apple's twitter support account and/or Apple’s YouTube Support Channel vs. Risking off-topic here in DevForums, thanks and good luck.
Determine whether you're using a Mac with Apple silicon, then follow the appropriate steps:
Apple silicon
Turn on your Mac and continue to press and hold the power button until you see the startup options window. Click the gear icon labeled Options, then click Continue.
Intel processor
Make sure that your Mac has a connection to the internet. Then turn on your Mac and immediately press and hold Command (⌘)-R until you see an Apple logo or other image.
If you're asked to select a user you know the password for, select the user, click Next, then enter their administrator password.
Reinstall macOS
Select Reinstall macOS from the utilities window in macOS Recovery, then click Continue and follow the onscreen instructions.
Follow these guidelines during installation:
- If the installer asks to unlock your disk, enter the password you use to log in to your Mac.
- If the installer doesn't see your disk, or it says that it can't install on your computer or volume, you might need to erase your disk first.
- If the installer offers you the choice between installing on Macintosh HD or Macintosh HD - Data, choose Macintosh HD.
- Allow installation to complete without putting your Mac to sleep or closing its lid. Your Mac might restart and show a progress bar several times, and the screen might be empty for minutes at a time.
After installation is complete, your Mac might restart to a setup assistant. If you're selling, trading in, or giving away your Mac, press Command-Q to quit the assistant without completing setup. Then click Shut Down. When the new owner starts up the Mac, they can use their own information to complete setup.
Other macOS installation options
When you install macOS from Recovery, you get the current version of the most recently installed macOS, with some exceptions:
- On an Intel-based Mac: If you use Shift-Option-Command-R during startup, you're offered the macOS that came with your Mac, or the closest version still available. If you use Option-Command-R during startup, in most cases you're offered the latest macOS that is compatible with your Mac. Otherwise you're offered the macOS that came with your Mac, or the closest version still available.
- If the Mac logic board was just replaced, you may be offered only the latest macOS that is compatible with your Mac. If you just erased your entire startup disk, you may be offered only the macOS that came with your Mac, or the closest version still available.
You can also use these methods to install macOS, if the macOS is compatible with your Mac:

- Use the App Store to download and install the latest macOS.
- Use the App Store or a web browser to download and install an earlier macOS.
- Use a USB flash drive or other secondary volume to create a bootable installer.
You may have the question: 'Can I downgrade macOS Big Sur to Catalina?'. The answer is definitely yes.
Upgrading to the latest macOS Big Sur requires you to adapt its new features and redesigned look. Moreover, you also have to accept the macOS 11 Big Sur updates issues like software incompatibility.
If you regretted upgrading macOS Big Sur because of its massive changes and frustrating issues, downgrade to macOS Catalina will eliminate your annoyance. Note that if it is an M1 Mac, you can't revert from the macOS Big Sur to macOS Catalina.
In this post, you can get the stepwise methods for downgrading macOS.
- 1. Downgrade to macOS Catalina with Time Machine backups (If had)
- 2. Downgrade to macOS Catalina in macOS Recovery mode
- 3. Downgrade to macOS Catalina via a bootable installer
Preparations before downgrading macOS Big Sur to Catalina
Downgrading macOS will cause all data on your Mac lost. If you only need a few files, copy them to an external hard drive as a backup. If you have used macOS Big Sur for some time and saved lots of data on your Mac, it is time-consuming to copy all data to your external hard drive.
In that case, you can back up your data on iCloud if there's enough storage space. Or, back up your data with Time Machine for restoring after rollback macOS update.
Notably, macOS reversion will also erase all the passwords you used in macOS Big Sur, like passwords for apps and networks.
To save your passwords, you can check Keychain in iCloud when using it to back up data. Or write down all the accounts and corresponding passwords.
How to downgrade macOS Big Sur to Catalina
After the backup work is finished, it's time to erase the startup volume to make room for macOS Catalina.
Erase your Mac before downgrading macOS
The startup volume erasure task should be taken in macOS Recovery mode.
- Restart your Mac and press and hold the Command + Option + Shift + R keys until you see the Apple logo or the spinning globe to boot into macOS Recovery mode.
- • How to Fix Mac Recovery Mode Not Working
- Select Disk Utility. Then, right-click the macOS-Data volume and click Delete APFS Volume.
- Choose the macOS volume and click Erase.
- Set a name, choose APFS in the Format: box. Then, click Erase.
The erasing process will take a while, don't do any other operation during the process, or the startup disk may be damaged.
Downgrade to macOS Catalina via Time Machine Backup
After the startup disk being erased, choose Disk Utility > Quit Disk Utility to return to the macOS Utilities window.
The macOS downgrade becomes very easy as you have a Time Machine backup that includes macOS Catalina.
- Connect your Time Machine backup drive containing macOS Catalina to your Mac.
- Select Restore From Time Machine Backup in macOS Utilities window and click Continue.
- Select the backup disk and click Continue.
- Choose the destination (typically your Mac's internal hard drive) to save your Time Machine backup.
- Click Restore to retrieve the Time Machine backup (including macOS Catalina and your personal data).
The restoring process will take some time. You can watch TV till the process done. Then, your Mac will restart automatically and run macOS Catalina.
• How to fix Time Machine restoring failure
Downgrade to macOS Catalina in macOS Recovery mode
However, if without a Time Machine backup which includes macOS Catalina, what should you do?
If your Mac initially shipped with macOS Catalina ( Mac models released in late 2019 to 2020), you can roll back macOS update with the Reinstall macOS utility in Mac Recovery mode.
Make sure that your Mac is connected to the network in Mac Recovery mode.
- Restart your Mac while holding Shift + Option + Command + R keys.
- Release the keys until seeing the spinning globe.
- Select Reinstall macOS in the macOS Utilities window.
- Follow the instructions to reinstall macOS Catalina.
For the Mac shipped with macOS Mojave or earlier, you can downgrade macOS Big Sur to the initial version in macOS Recovery mode first, and then upgrade it to macOS Catalina in App Store.
- Click the Apple menu and select App Store.
- Download macOS Catalina installation files from App store.
- Follow the on-screen instructions to reinstall macOS Catalina.
Downgrade macOS Big Sur with a macOS Catalina bootable installer
If you have some trouble with the above two ways, you can try to downgrade macOS Big Sur via creating a macOS Catalina bootable installer.
As a Mac with an Apple T2 security chip doesn't allow starting up from an external drive by default, you should alter the security setting before creating the bootable installer.
- Check if your Mac with Apple T2 chip in Apple menu > About This Mac.
- If it has, boot into macOS Recovery mode.
- Select Utilities > Startup Security Utility.
- Check Allow booting from external media.
Then, restart your Mac, and go ahead to create a bootable installer.
Note: If you had erased your Mac when trying the two ways to downgrade macOS Big Sur mentioned above, you need to create the bootable installer on another healthy Mac.
- Prepare an external hard drive with no less than 14GB in size.
- Erase the external hard drive to APFS in Disk Utility (If it is, skip this step).
- Download macOS Catalina installation files from App store. (Don't allow the install process starting at this time).
Note: The macOS download process will take a while. During the process, confirm that your monitor is on, the internet is connected, and the Mac is charged.
- Connect your APFS formatted external drive to your Mac.
- Open Finder > Applications > Utilities > Terminal.
- Enter the following command and press Return. Here 'MyVolume' in the command means where the macOS installation files will be stored, replace 'MyVolume' to the name of your external hard drive.
- Type your admin password when asked and press Return.
- Enter Y when warning you that it will erase the external hard drive and press Return.
- Wait until see the 'Copy complete and Done' notification.
Now, you have created a macOS Catalina bootable installer.
Please confirm the internet connection is okay. Then, using the bootable installer to reinstall macOS Catalina on your Mac.
- Restart your Mac while holding the Option key until seeing the list of startup disk options.
- Choose the startup disk with macOS Catalina installer and click Restart.
Then, waiting for your Mac reboot from macOS Catalina.
Restore your data after downgrading to macOS Catalina
After the macOS Big Sur downgrade to macOS Catalina, the last step is restoring data from the backup you've maken just now.
If you saved the necessary files or folders on an external hard drive, move them to your Mac. Or, if you have backed up your Mac with Time Machine, you can restore the Mac with Time Machine backup with the help of Migration Assistant.

Take care that don't restore the macOS Big Sur files, which will make your Mac back to macOS Big Sur.
Nevertheless, if your Time Machine backup lost or not working, you can get help from iBoysoft Mac Data Recovery, which has free trial and focuses on recovering lost files, documents, folders, and etc.
As we know, downgrade macOS is not an easy task and will cause data loss. However, this post offers a complete guide of downgrading macOS Big Sur in steps, enabling you have the bigest chance to go back to macOS Catalina successfully.
Since the latest release of macOS Catalina, it is very possible for you to run into problems after macOS Catalina update.
For example:
- Mac won't boot after macOS Catalina update.
- Your Mac became overheating.
- macOS Catalina made your Mac slow.
- Some of your Apps didn't work.
- macOS Catalina couldn't connect to WiFi or Bluetooth.
- iCloud was not available.
- Data was lost after macOS Catalina update.
How to downgrade macOS Catalina to Mojave?
If troubles strike too often, downgrading from macOS Catalina to Mojave, or any other previous stable version of Mac operating system, could solve all the annoying update problems.
Keep reading to learn how to roll back to Mojave from macOS Catalina without losing data. It's also helpful if you need to downgrade from macOS Mojave to High Sierra/Sierra because the operations are pretty much the same.
- Table of contents
- 1. Back up data
- 2. Write down your passwords
- 3. Erase Mac drive
- 4. 2 Solutions to downgrade from macOS Catalina to Mojave
- 5. Conclusion
Tips: You won't be able to come back to this tutorial during downgrading process on the Mac. It will be more convenient to print this tutorial out or open it on another device.To print a document, you should add your printer to your Mac first.
Back up data before downgrading from macOS Catalina
Before proceeding with downgrading from macOS Catalina, one thing you have to keep in mind is: the process of downgrading operating system will need you to reformat the startup disk and reinstall macOS onto it. You won't be able to access the folders and files created and software downloaded while you were using macOS Catalina.
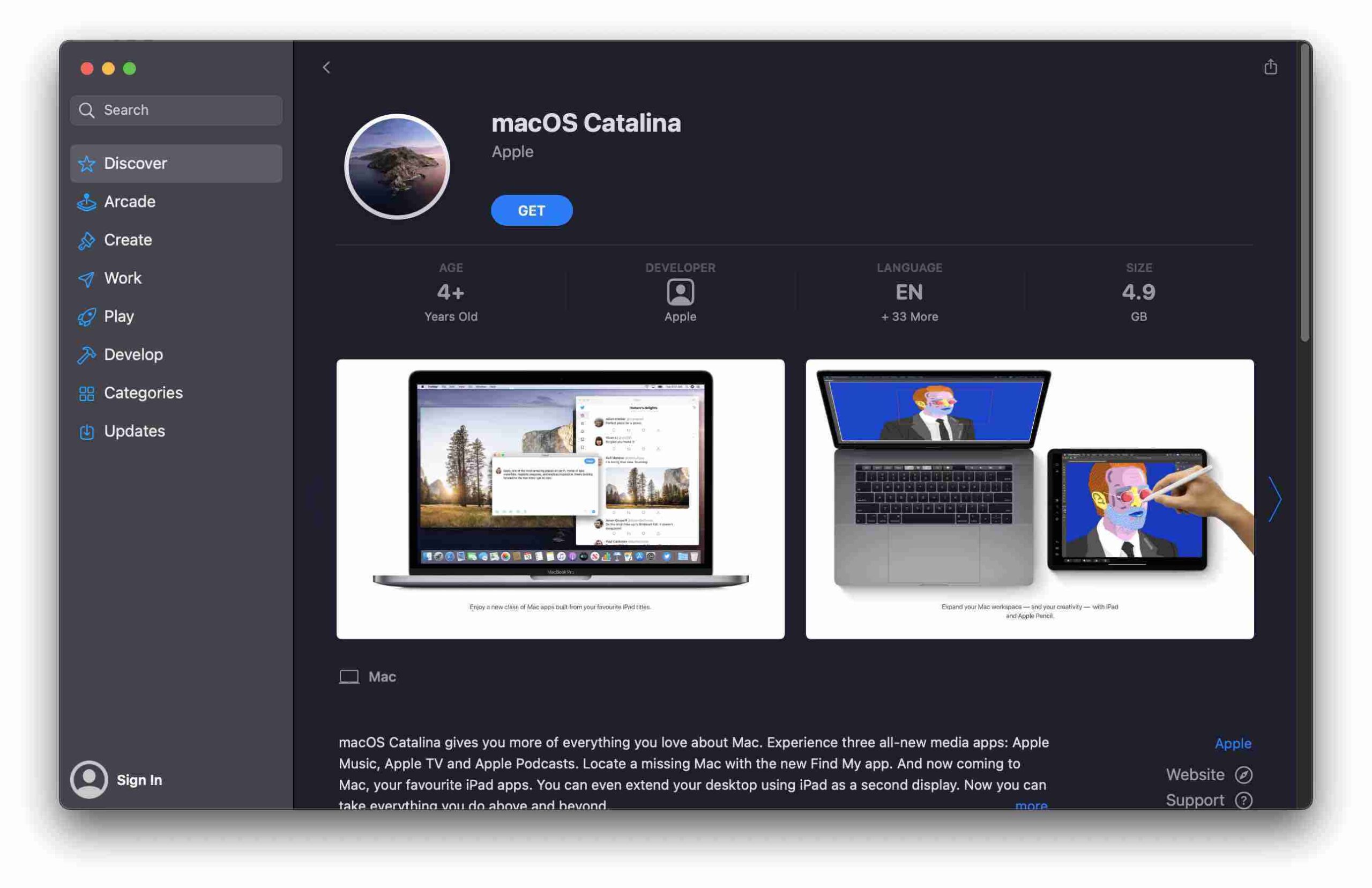
Therefore, it is very important to back up your Mac computer or important data first.
There are 2 ways you can back up your important data on Mac:
1. Back up data using Time Machine
Time Machine is a built-in software for Mac users to back up the computer. It will back up the whole computer including operating system, software and files from the current macOS Catalina, and the backup won't affect the Time Machine backups you made before macOS 10.15 update.
• How to backup Mac with Time Machine?
Time Machine backs up your computer every hour for the past 24 hours if it was set up to back up automatically, so in this situation you had better back it up manually.
2. Back up data by copying and pasting
You can copy and paste the files you want to keep to an external drive or a cloud-based storage such as Dropbox and iCloud. During copying files, you can decide whether you want to copy all files on this computer or just some important files.
Write down your passwords
If you have used the macOS 10.15 for a while, you must have saved many passwords with it as such as passwords for Google related accounts and newly changed FaceBook/Twitter/Apple ID passwords. After you downgrade to an older version, it is very likely that you will lose them. Therefore, it is recommended that you write down them now.
By now, you have had adequate backup of your data on the Mac running macOS Catalina and saved your passwords. You can move on to erase the Mac drive and downgrade from macOS Catalina.
Erase the Mac drive
Downgrading Mac operating system will definitely need you to erase Mac drive, so let's begin with how to erase Mac drive.
Before proceeding, make sure your Mac is connected to the Internet and connected to power if it is a laptop such as MacBook, MacBook Air or MacBook Pro. Because the process will take a while, you definitely don't want your laptop to shut itself down halfway.
Warning: The instructions described below might cause permanent data loss because startup disk will be formatted and macOS will be reinstalled onto it. Do not proceed without full backups. Go back to the previous section to back your data up now!
Follow the steps below to erase Mac startup disk:
Step 1: Click on the Apple icon at the left top corner and choose Restart, and then press one of the following keys to boot into macOS Recovery mode:
Step 2: Release the keys until Apple logo shows up or you see it's loading startup options. The Mac now boots into macOS Recovery mode.
• What to do when Mac Recovery mode not working
Step 3: Choose Disk Utility in macOS Utilities window.
Step 4: Click on Continue.
Step 4: Select the startup disk and click on Erase.
Step 5: Give the startup disk a name and format it.
You can format the drive either to APFS or HFS+ (Mac OS Extended). If you want to downgrade to macOS Mojave or High Sierra, format it to APFS. If you want downgrade to macOS Sierra or earlier, format it with HFS+.
Step 6: Click on Erase button to format the startup disk.
Step 7: Click on Done button and quit Disk Utility.
The Mac drive has been erased and formatted and then let's move to downgrade to macOS Mojave.
Downgrade from macOS Catalina to Mojave
Finally, you have come to the section of macOS Catalina downgrade. Before you go further, you might find yourself in one of the situations below:
- Situation 1: You have backed up your Mac with Time Machine before you upgraded to macOS Catalina - go to Solution 1.
- Situation 2: You didn't back up the Mac with Time Machine before you upgraded to macOS Catalina - go to Solution 2.
Solution 1: Restore macOS Mojave from Catalina with Time Machine backups
This process requires you having Time Machine backups of older versions of macOS before you upgraded to macOS Catalina. You can restore to macOS Mojave from those Time Machine backups directly.
Follow the guide on how to downgrade from macOS Catalina to Mojave using Time Machine:
Step 1: Click on Apple icon and choose Restart and then hold down Command + R simultaneously right away until you see the Apple logo.
Step 2: Connect the Time Machine backup drive to the Mac.
Step 3: Choose Restore From Time Machine Backup in the macOS Utility screen and click Continue.
Step 4: Select the backup disk as the source.
Step 5: Select a most recent backup of macOS Mojave version you want to downgrade to for the list.
Other than macOS Mojave, if you have multiple available Time Machine backups of different Mac OS, such as High Sierra, Sierra, El Capitan or earlier versions, you also can choose to go back to one of them.
Step 6: Follow the onscreen instructions.
The restore process will take a while, why not go grab a cup of coffee and come back to check the Mac after 30 minutes.
If you don't have Time Machine backup to help you restore to macOS Mojave, don't worry. You still can revert back to macOS Mojave without a Time Machine backup.
Solution 2: Revert back to macOS Mojave without Time Machine backup
Method 1: Restore Mac if your Mac shipped with macOS Mojave
If your computer shipped with macOS Mojave, it will be very easy to downgrade from macOS Catalina to Mojave by restoring the Mac.
Step 1: Restart the Mac and hold down Command + Option + Shift + R keys. Those keys will make the Mac to install the OS that came with your Mac.
Step 2: Release the keys until a startup screen appears.
Step 3: Choose Reinstall macOS with a Mojave icon in macOS Utilities window in macOS recovery.
Step 4: Wait until the reinstallation is done and follow the wizard to get the Mac ready.
If your Mac came with another version of Mac OS, this method won't work to downgrade to macOS 10.14. Keep reading to use APFS snapshots or a bootable installer.
Method 2: Go back to macOS Mojave with APFS snapshot
Snapshot is a built-in feature in APFS file system. It can store the state of the APFS file system at a certain point of time. Snapshots are automatically taken before the system updates, usually the major updates. If an APFS snapshot had been taken before you upgraded to macOS Catalina, you will be able to roll back to the previous state of the Mac using that snapshot.
However, there are risks using this method. First, which Mac OS version you can go back to depends on when the snapshot was taken. Generally speaking, it is supposed to take a snapshot of the OS you installed on your Mac before you update the system. But nobody can guarantee. Second, any files saved after the APFS snapshot was taken will be lost for good if you roll back to the state where the snapshot was taken. Third, this method only works for a Mac running macOS 10.13 and later because macOS 10.12 and earlier don't support APFS file system nor the APFS snaphot feature.
After realizing the limitation of this approach, you can follow the steps below to downgrade Mac OS from macOS Catalina to Mojave or other versions using APFS snapshots.
Step 1: Restart the Mac and hold down Command + R keys immediately before the Mac starts up.
Step 2: Release the keys until Apple logo appears.
Step 3: Wait for the Mac to finish booting to macOS Recovery.
Step 4: Choose Restore From Time Machine Backup in the macOS Utility screen.
Step 5: Select a state you want to downgrade to (the newest snapshot is recommended) from the local snapshot list.
Step 6: Click Continue.
Method 3: Install macOS Mojave using a bootable installer
Another option that you can roll back to macOS Mojave without Time Machine backup is to create a bootable drive of macOS Mojave. It is handy if your Internet connection is not stable/slow or you can't boot into macOS Recovery mode.
Tips: If you are using an iMac Pro, MacBook Pro, MacBook Air or Mac mini in 2018 or later, the Mac probably will refuse to boot from an external drive. That's because those Mac computers have T2 security chip to prevent your Mac from booting from an untrusted hardware at startup. And T2 chip Mac data recovery also becomes relatively difficult. You will need to allow the Mac to boot from the external drive first in macOS Recovery mode first. You need to go to 'Utilities' at the menu bar, then 'Startup Security Utility' and click 'Allow booting from external media'.
The method is listed at last because it involves with command line. But the detailed instructions below will walk you through.
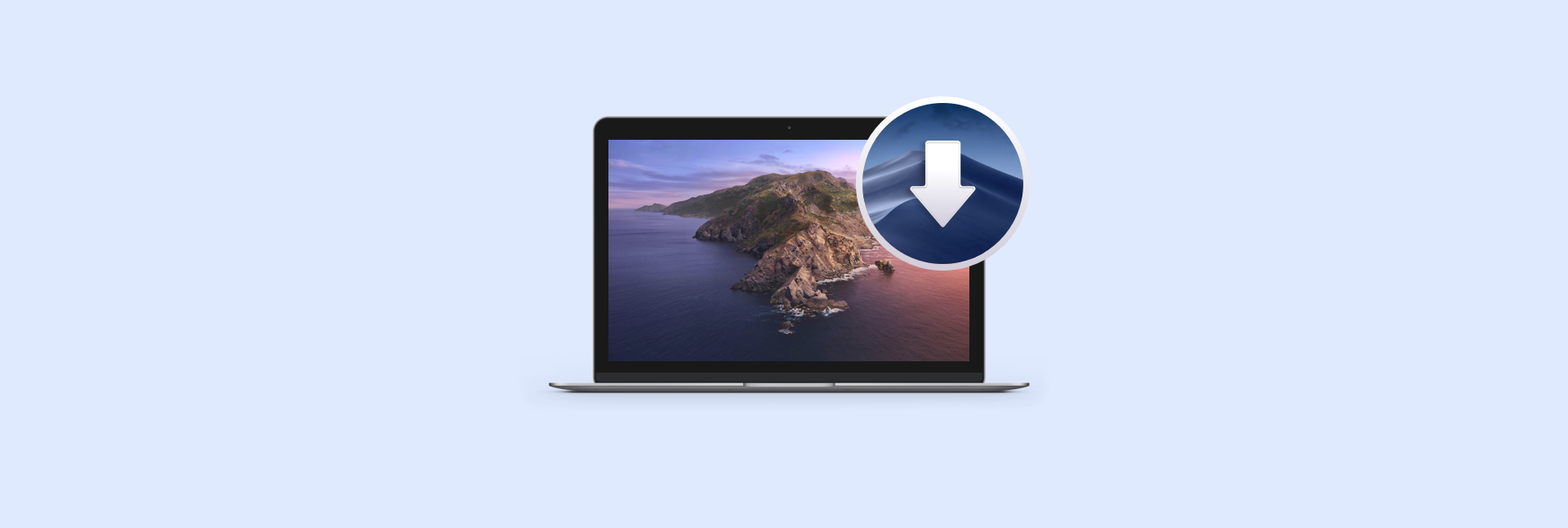
Follow the steps to downgrade from Catalina to Mojave with an installer:
Step 1: Search macOS Mojave installtion files from App Store.
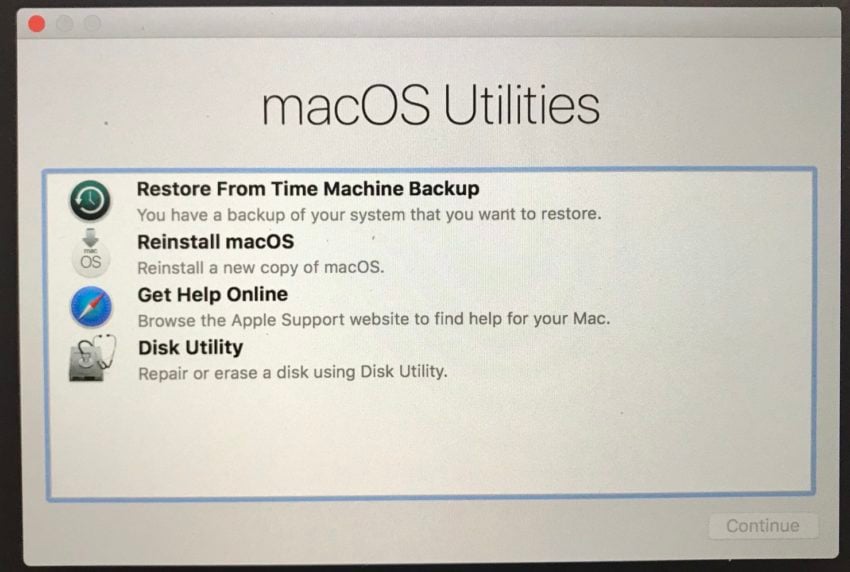
You can also download the installation files from Apple Support or somewhere else to an external drive directly, but you have to make sure you have the official copy of the Mac OS to avoid damages to your Mac.
Step 2: Quit installing if the installation files start to install.
Step 3: Connect the external drive with at least 16GB capacity to the Mac.
Step 4: Open Disk Utility and erase the external drive (not volume) with Mac OS Extended (Jornaled) or APFS and GUID scheme. If you can't see the disk name, click View and select Show All Divices.
Reinstall Mojave After Catalina
Step 5: Leave the name of the disk as 'Untitled' as default. You can change it as you like though.
Step 6: Open Terminal through Finder > Applications > Utilities.
Reinstall Mojave After Catalina Os
Step 7: Run the following command, and you can copy and paste it:
Remember to change 'Untitled' to the name of your volume name. If you are going to create a bootable installer for other versions, the command line will vary.
Step 8: Input correct administrator password and hit Enter. You won't see any letters or numbers when you input the password.
Step 9: Press Y to erase your drive (again) and create the installer.
Step 10: Wait until the Terminal shows the creation of the bootable installer is done. You can install multiple OS on your drive with enough capacity.
Step 11: Restart the Mac and hold down Option key immediately until you see a list of systems to start up your Mac.
Step 12: Select the external drive with macOS Mojave on it and follow the onscreen wizard to finish the process.
By the way, the reinstallation of macOS Mojave over Internet or with a bootable drive of macOS Mojave only reinstalls the system software. It means you have to restore your files and personal settings from backups manually. After you have restored all applications, documents, settings, and more to your computer, you are good to go.
If you have files lost during the downgrading process, you can recover them with iBoysoft Mac Data Recovery.
Conclusion
As you can see, it is totally possible to downgrade from macOS Catalina without lossing data.
Can I Reinstall Mojave After Installing Catalina
Moreover, it is an all-time suggestion that you should have backed up your computer whenever there will be major changes to your Mac, especially before you are going to upgrade or downgrade your Mac operating system. The backups can be great resources for you to restore Mac operating system and important files.